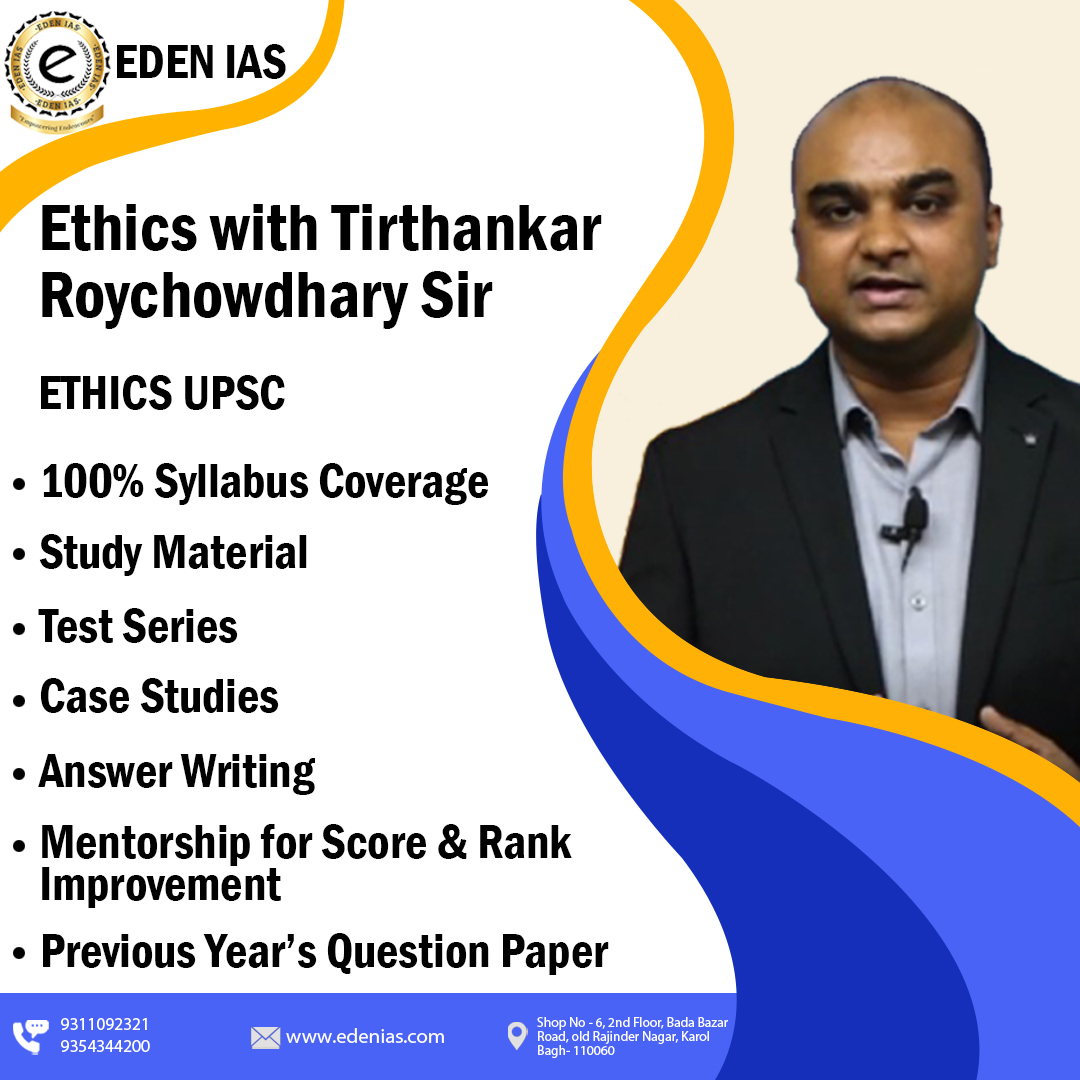The image that I wanted to convert to an embroidery train was a simple little freak. I had this crazy notion of suturing out all these little notions on a sweater. Yes – crazy, I know. Check out the finished exaggerated freak sweater. Anyway – I decided to find a JPG of the freak I liked and also use SewArt to convert jpg to embroidery file.
Opening the JPG
First I opened the JPG train in SewArt.
Opening JPG image in SewArt
assaying the colors in the image
Next, I looked to see how numerous colors SewArt allowed
my JPG was. As you can see, it was a lot!
JPG Image in SewArt
Reducing the colors in the image
I also used the posterize tools to try to reduce the number of colors in my image without losing the integrity of it. When you acclimate the sliders on the right, you simplify the image. But you ca n’t go too far or the image will change appearance by convert ai to dst.
I was veritably successful using the Posterize tool because I reduced the number of colors in my image to four.( You can see how numerous colors are left in your image by choosing “ combine Colors.
Drawing up the image
I noticed there were spots of multicolored pixels where they should n’t be. For illustration, there was a little unheroic around the outside of the bodies so I used the makeup tools to color in those spots with whites. My thing was to get large, solid areas of color. I did n’t want any devious pixels.
Resizing the image
Once I finished drawing up the image, I resized it. I knew that I wanted the freak to be about1.25 elevation altitudinous so I reduced the size of the image.
Planning the sew out
Coming I started designating sew areas. I named all of the black shapes from top to bottom.
After the machine aches the black shapes, it’ll be at the bottom of the freak. thus, I started opting the unheroic corridor of the freak from bottom to top.
opting the black and unheroic shapes in SewArt
I named the two white bodies last with the filler setting named. also I named the bodies again with an figure, because I wanted the bodies to be well defined. also, I went over to the menu on the right and changed some of the sew angles so that the freak body would look different from the bodies. I used a 45 degree sew angle on one sect and a 135 degree angle on the other. For all of the freak body corridor, I used a 0 degree sew angle.
Time to save out my freak as an embroidery train.
Saving the Image
Before SewArt saves the embroidery train, it also prompts you to save the manipulated image as an image train. I saved my image as a TIF train.
Saving the embroidery train
Eventually, I saved out my design as an embroidery train. Note that there’s an option to have any successional shapes designated as the same color intermingled. This means that the machine won’t take breaks between shapes of a analogous color. I named this option.